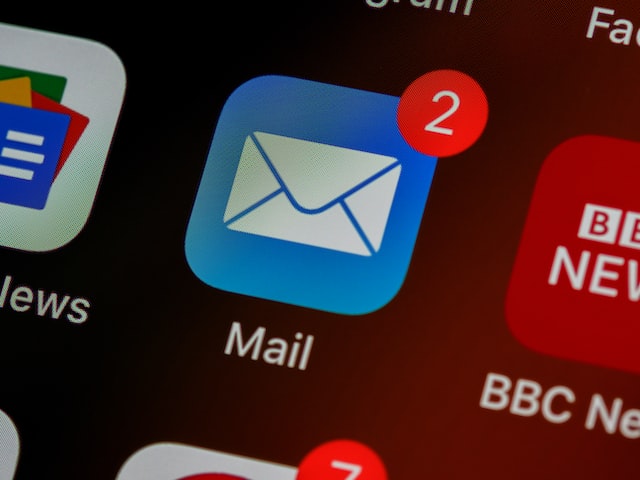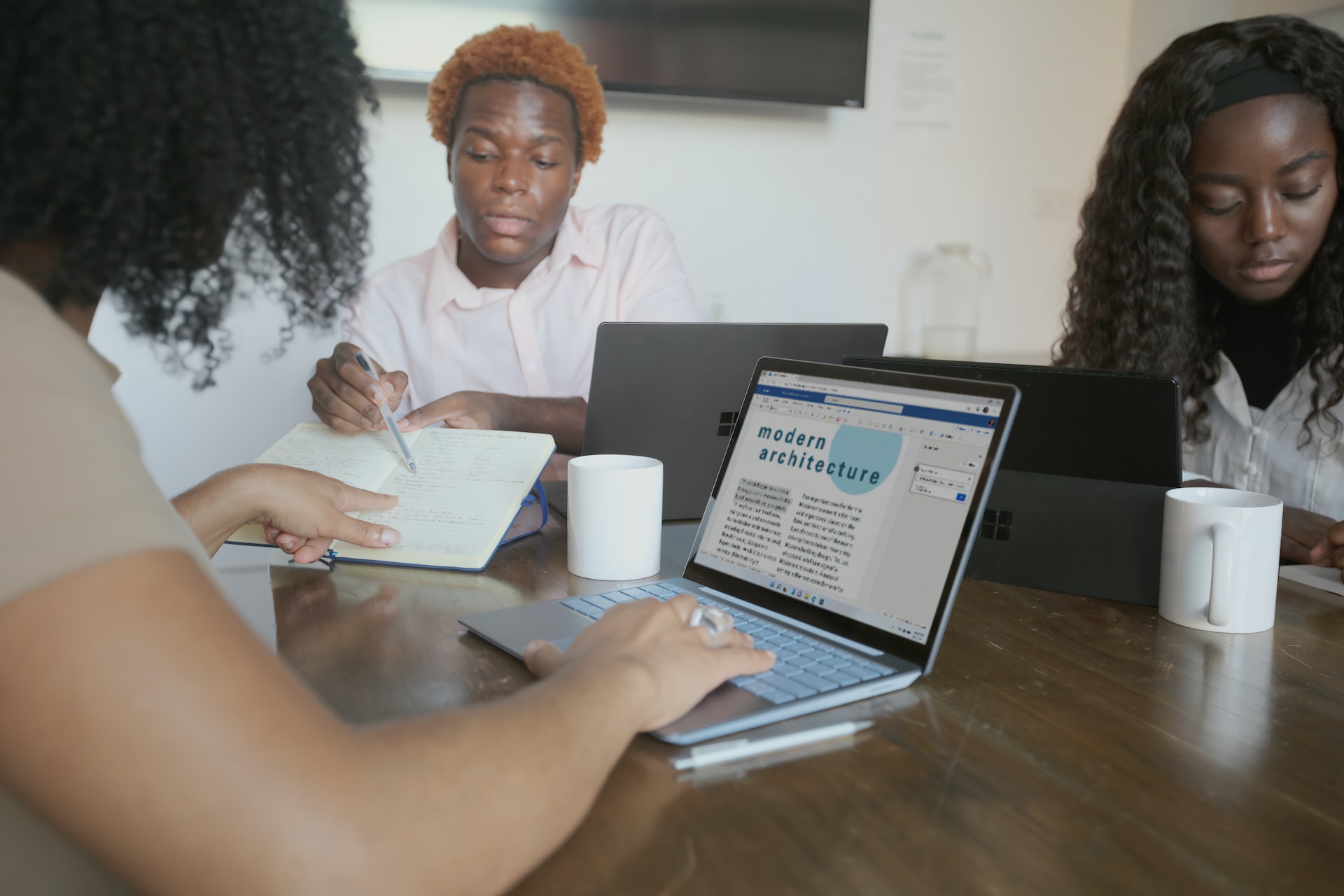Even if you use Microsoft Word on a regular basis, there are still some handy tips and tricks that you might not know. These Microsoft Word tips will make your editing experience more efficient and productive. In this article, we'll provide you with some of our best non-obvious tips to improve your Microsoft Word documents.
1. Customize the Quick Access Toolbar
The Quick Access Toolbar is a customizable toolbar that gives you quick access to frequently used commands. By default, it contains commands like Save, Undo, and Redo, but you can add your own commands as well. To customize the Quick Access Toolbar:
Click the drop-down arrow at the end of the toolbar.
Select "Customize Quick Access Toolbar."
In the dialog box that appears, select the command you want to add from the list on the left, and click "Add."
To remove a command, select it in the list on the right, and click "Remove."
This is one of our favorite Microsoft Word tips and tricks for speed and efficiency. Adding commands to the Quick Access Toolbar can save you time and streamline your Microsoft Word workflow.

2. Use Styles to Format Your Word Document
Styles is a powerful feature in Word that allows you to format your document quickly and consistently. Rather than manually formatting each section of your document, you can apply a pre-defined style to it to change things like the font, color, and size of the text for the entire document. To apply a style:
Select the text you want to format.
Click on the appropriate style in the Styles gallery on the Home tab.
By using Styles, you'll ensure that your document has a consistent look and feel, which can be especially important for professional documents like reports and proposals.
3. Insert Text Boxes for More Flexibility
Text boxes are a useful tool for adding additional text to your document while keeping it separate from the main body of text. They can be used for things like captions, quotes, or callouts. To insert a text box:
Click on the "Insert" tab.
Click on "Text Box" and select the type of text box you want to insert.
Click and drag to draw the text box where you want it in your document.
Type your text in the text box.
Text boxes give you more flexibility in your text document layout and can make your document more visually appealing.
4. Create Custom Bullets and Numbering
Microsoft Word comes with a set of pre-defined bullets and numbering styles, but you can create your own custom styles as well. To create a custom bullet or numbering style:
Click on the "Home" tab.
Click on the drop-down arrow next to the bullets or numbering button.
Select "Define New Bullet" or "Define New Number Format."
Choose your desired bullet or numbering style.
By creating custom bullets and numbering, you can make your Microsoft Word document more visually interesting and stand out from the crowd.
5. Insert Hyperlinks Using a Keyboard Shortcut
Shortcut: Ctrl + K
This shortcut can save time and reduce the number of clicks needed to add hyperlinks to a Word document. Instead of going through the menus to add a hyperlink, the shortcut allows you to quickly add a hyperlink with just the CTRL key and the K key.

6. How to Paste Special
Shortcut: Ctrl + Alt + V
This shortcut is useful when you want to paste content from one source into another while maintaining the formatting of the destination Word document. It allows you to choose how you want to paste the content, such as plain text, formatted text, or an image, without having to go through the Paste Special menu in MS Word.
7. Display or Hide Formatting Marks
Shortcut: Ctrl + Shift + *
This is another one of our favorite Microsoft Word tips that uses the CTRL key. This shortcut can help you identify and fix formatting issues in your document. When formatting marks are displayed, you can see hidden characters such as spaces, tabs, and paragraph marks. This can be useful when trying to adjust the formatting of a Word File.
8. Switch Between UPPERCASE, lowercase, and Title Case
Shortcut: Shift + F3
This shortcut can save time when formatting text in MS Word. By selecting the text and using the shortcut, you can quickly switch between uppercase, lowercase, and title case formatting, without having to retype the entire sentence or entire paragraph.

9. Insert the Current Date
Shortcut: Alt + Shift + D
This shortcut can save time when adding dates to Word documents. It automatically inserts the current date in the format of your choosing, without having to look up the current date and manually type it into the document. This tip is also commonly used in MS Excel documents.
10. Insert the Current Page Number
Shortcut: Alt + Shift + P
This shortcut is useful when you need to quickly add page numbers to a Word document. It automatically inserts the current page number, and updates it as you add or remove pages from the document.
11. Return to the Last Edit Location
Shortcut: Ctrl + Shift + F5
This shortcut can be useful when working on a long MS Word document with multiple sections. It allows you to quickly return to the last edit location, saving time by avoiding scrolling through the document to find your previous location.

12. Increase or Decrease Font Size
Shortcut: Ctrl + ] and Ctrl + [
These shortcuts can save time when adjusting the font size of text. Instead of going through the menus to adjust the font size, the shortcuts allow you to quickly increase or decrease the font size of selected text.
13. Convert Text to a Table
If you have text that you want to convert to a table, Word makes it easy to do so. Here's how:
Select the text you want to convert.
Click on the "Insert" tab.
Click on "Table" and select "Convert Text to Table."
In the dialog box that appears, choose the number of columns and rows you want in your table.
In the dialog box that appears, choose the number of columns and rows you want in your table, and set any other options you need.
Click "OK" to automatically replace your chosen text with a table.
Converting text to a table can be useful if you have data that you want to display in a more structured format.
14. Use the Navigation Pane to Move and Rearrange Sections
The Navigation Pane is a useful tool for navigating and rearranging sections of your Word document. To open the Navigation Pane:
Click on the "View" tab.
Click on "Navigation Pane" in the "Show" group.
The Navigation Pane will appear on the left side of your screen. From here, you can drag and drop headings and sections to rearrange them in your Word document.
15. Insert Symbols and Special Characters
Microsoft Word allows you to insert a wide range of symbols and special characters into your document. To insert a symbol:
Click on the "Insert" tab.
Click on "Symbol" in the "Symbols" group.
Select the symbol you want to insert.
Word also allows you to insert special characters like copyright and trademark symbols. To insert a special character:
Click on the "Insert" tab.
Click on "Symbol" in the "Symbols" group.
Click on "More Symbols."
Select the "Special Characters" tab.
Select the character you want to insert.
Using symbols and special characters can add visual interest to your document and make it more professional.
16. Protect Your Document with a Password
If you need to protect sensitive information in your document, Microsoft Word allows you to add a password to your document. To protect your Word document with a password:
Click on the "File" tab.
Click on "Info."
Click on "Protect Document" in the "Permissions" section.
Select "Encrypt with Password."
Enter your desired password and click "OK."
Re-enter your password to confirm it and click "OK."
This is a very useful feature that will give you peace of mind and prevent unauthorized access to sensitive information.
17. Use the Accessibility Checker to Ensure Your Microsoft Word Document is Accessible
If you want to ensure that your document is accessible to everyone, Word includes an Accessibility Checker that can help you identify potential issues. To use the Accessibility Checker:
Click on the "Review" tab.
Click on "Check Accessibility" in the "Accessibility" group.
Review the Accessibility Checker results and make any necessary changes.
Making your document accessible can ensure that everyone, regardless of ability, can access and benefit from your content.
With these Microsoft Word tips and tricks, you'll get more out of this word processing tool and create more professional documents. By using styles, custom bullets and numbering, and other features, you can make your documents stand out and work more efficiently. Remember to protect your document with a password and check for accessibility issues to ensure that everyone can access your content.